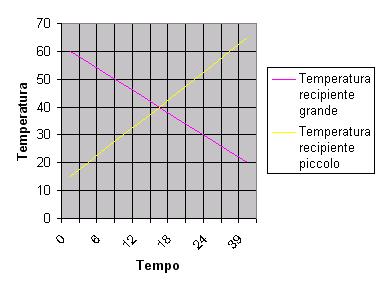Come costruire un grafico lineare con due serie di dati con Excel
Digitare i dati nelle celle del foglio elettronico.
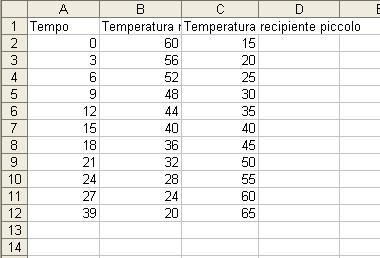
Per allargare la colonna B bisogna:
- portare il puntatore del mouse sulla linea che separa la colonna B dalla C
- appena esso assumera' la forma di una freccia orizzontale con le doppie punte, allargare la colonna per trascinamento
- ripetere il procedimento per la colonna C
A questo punto selezionare, trascinando il mouse, le celle da a1 a c12.
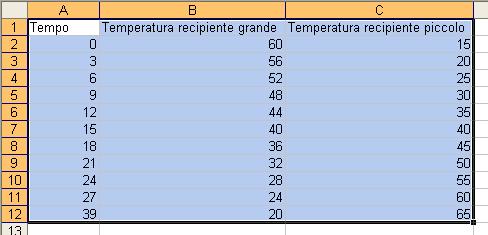
Selezionare dal menu Inserisci la voce Grafico. Si aprira' questa finestra nella quale bisognera' selezionare Linea e poi il primo riquadro in alto a sinistra quindi fare click su Avanti >.
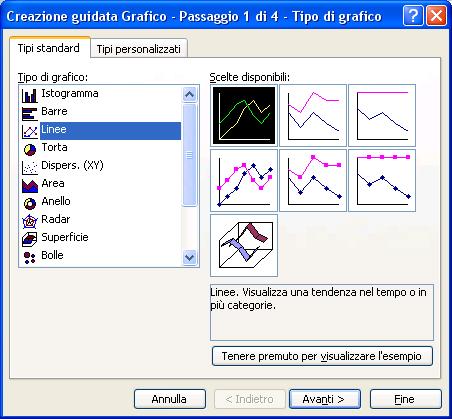
Nella finestra fare click sulla linguetta Serie
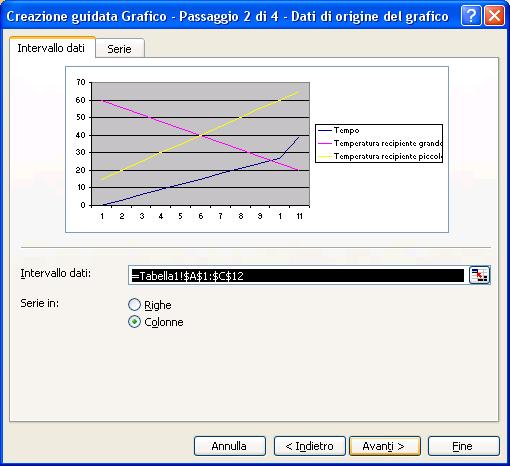
Nella nuova schermata:
- eliminare la serie Tempo gia' selezionata facendo clic su Rimuovi
- digitare nella casella Etichette asse categorie: "=Tabella1!$A$2$:A$12"
- fare click su Avanti >.
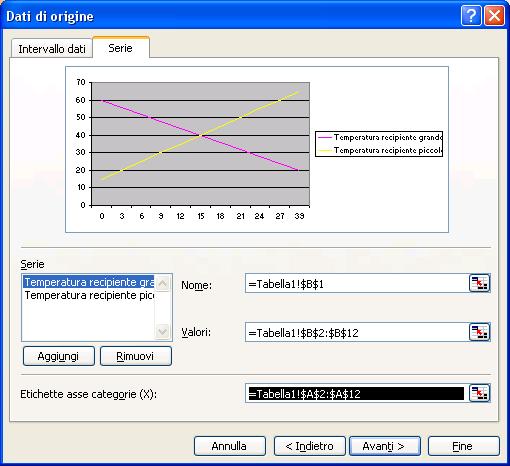
Schermata del passaggio 3.
- Linguetta Titoli
- digitare nel campo Asse delle categorie (X): "Tempo"
- digitare nel campo Asse delle categorie (Y): "Temperatura"
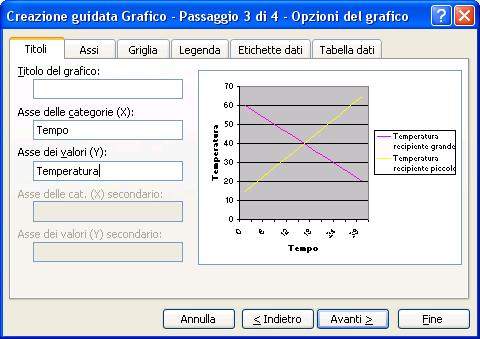
- Linguetta Griglia: mettere la spunta anche su Griglia principale di Asse delle categorie (X)

Alla fine fare click su Finee si otterā il grafico desiderato.